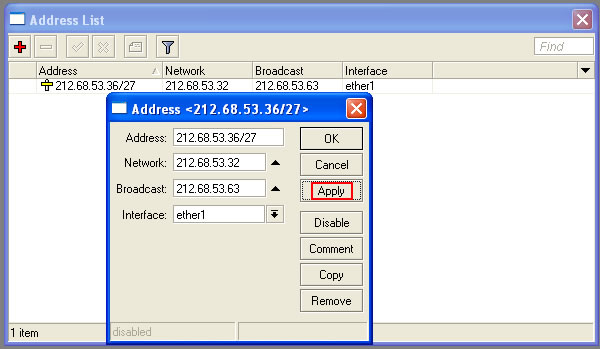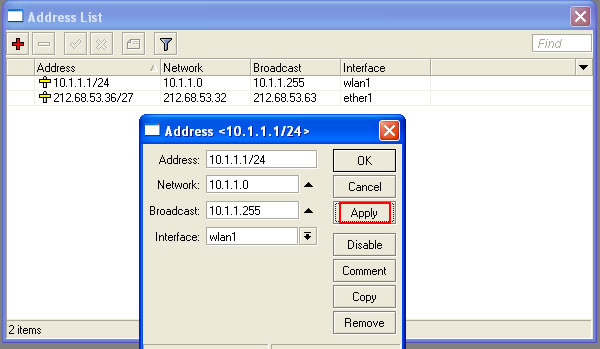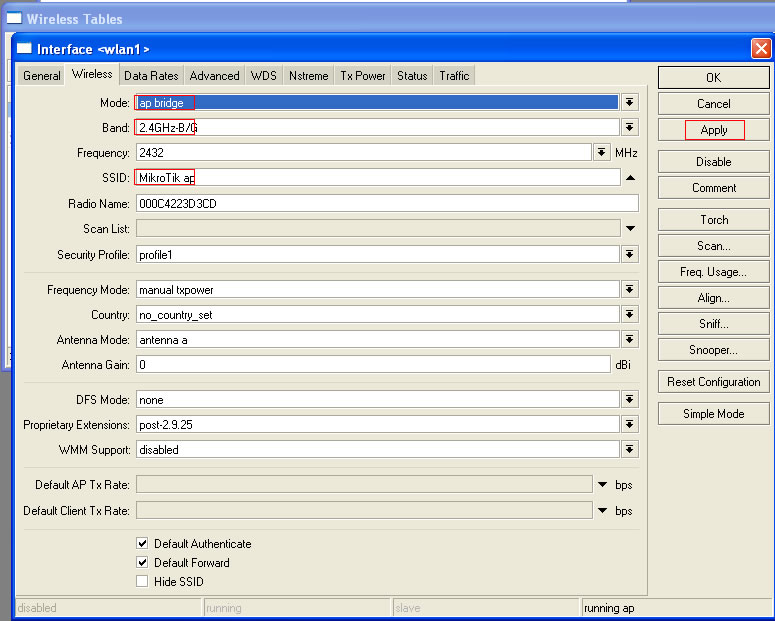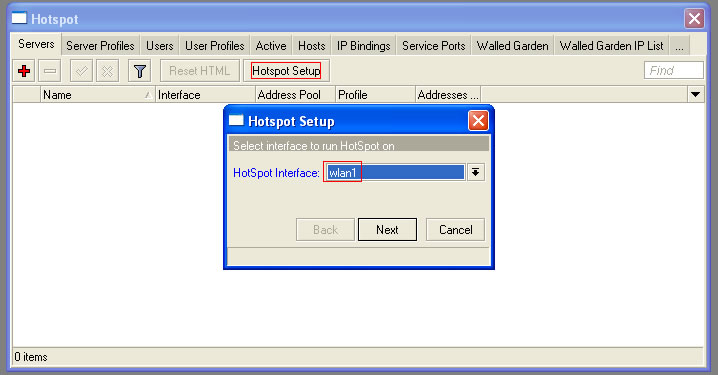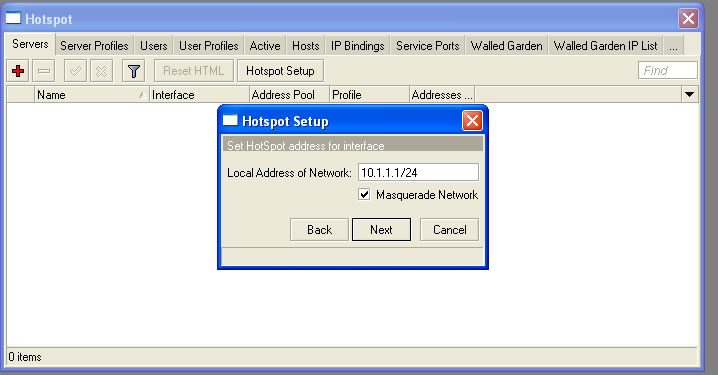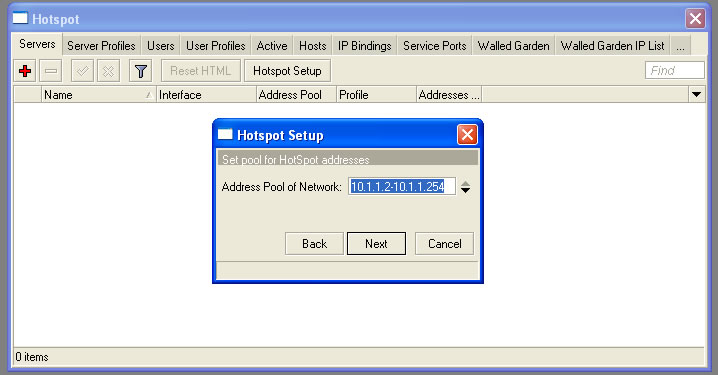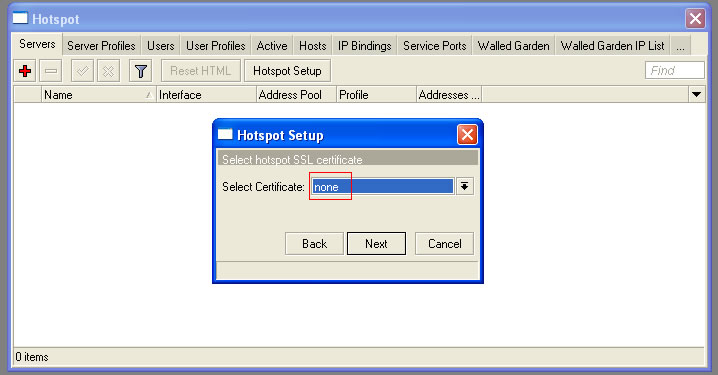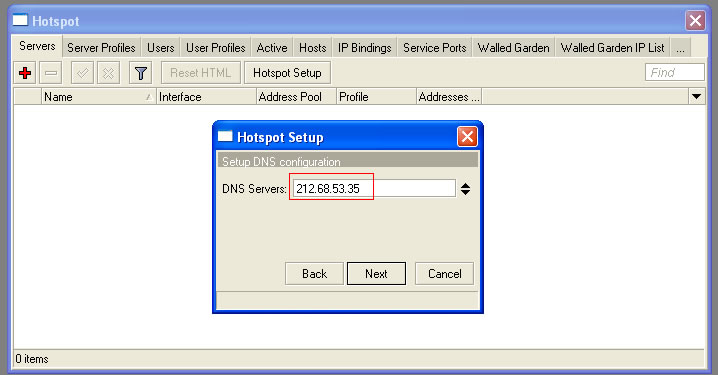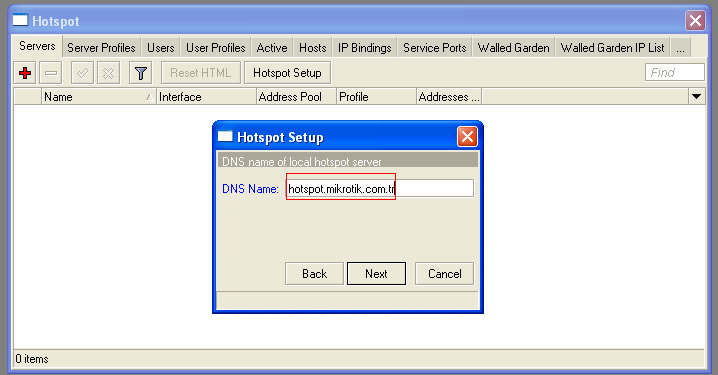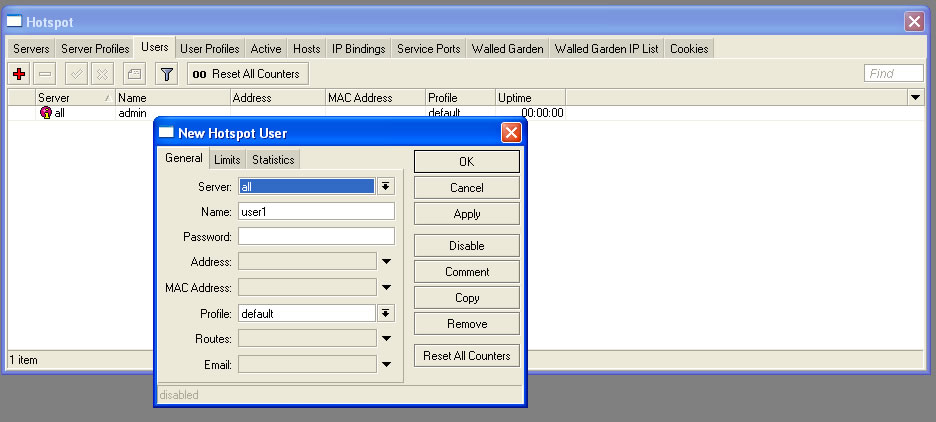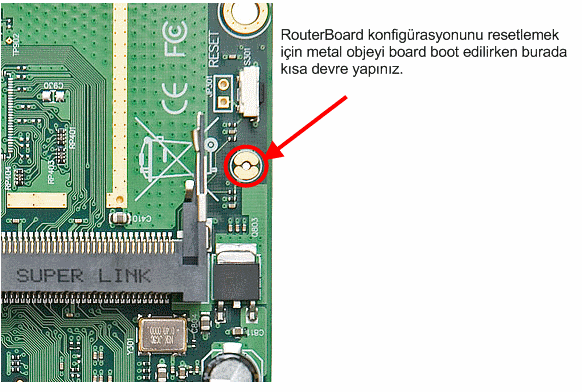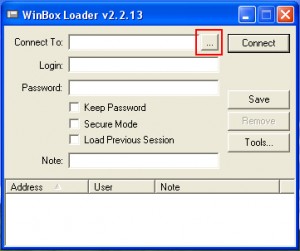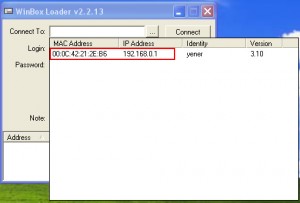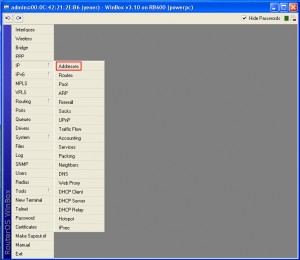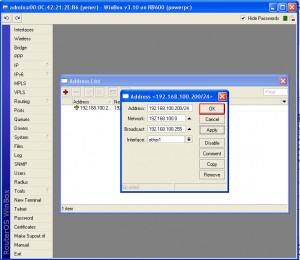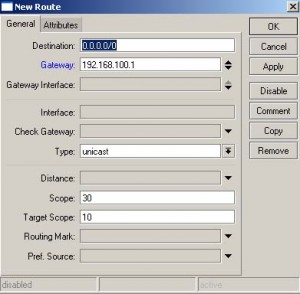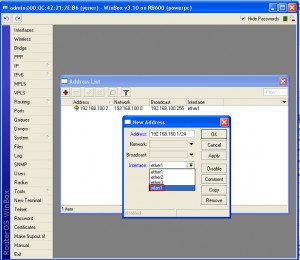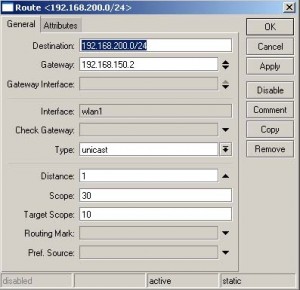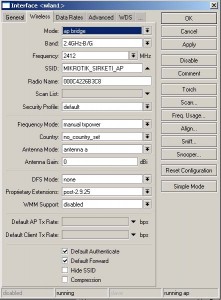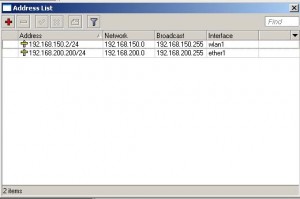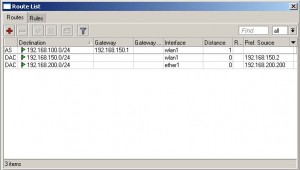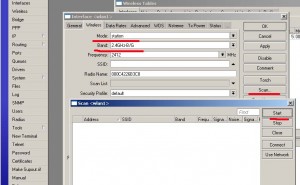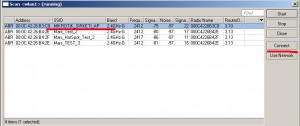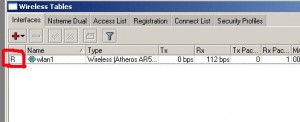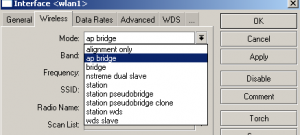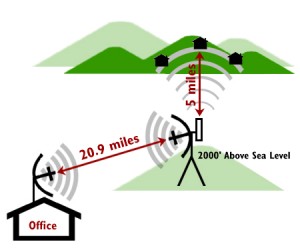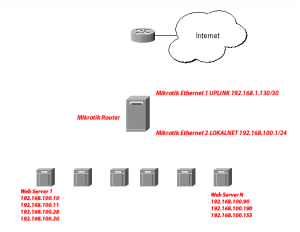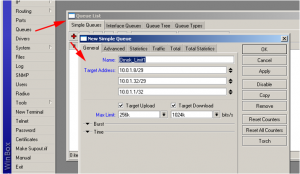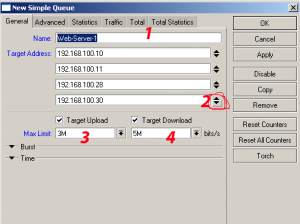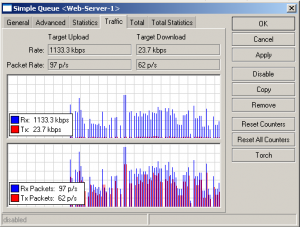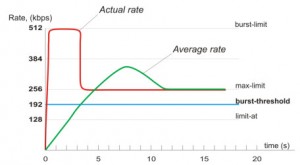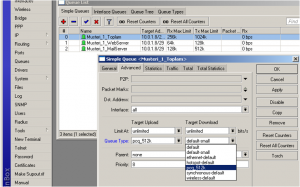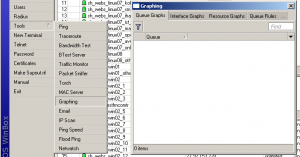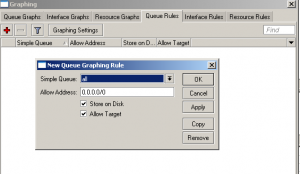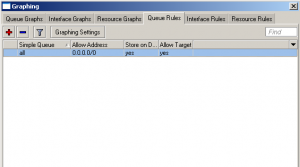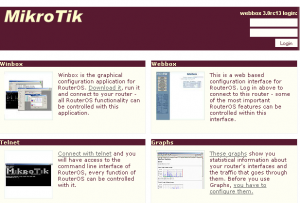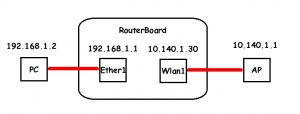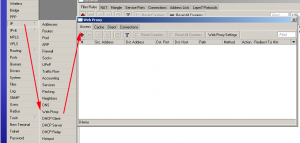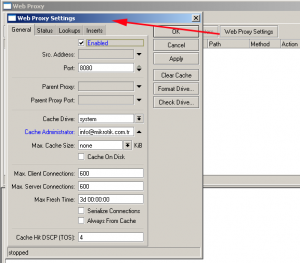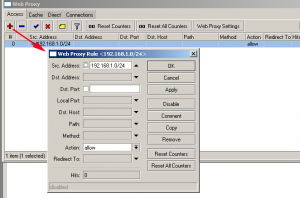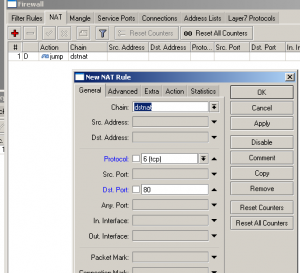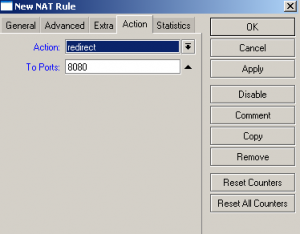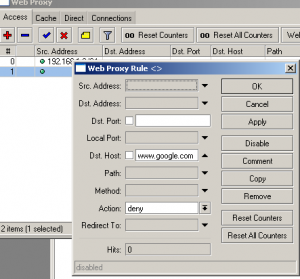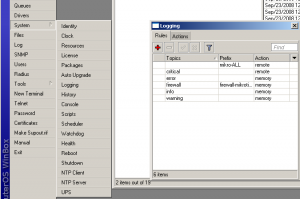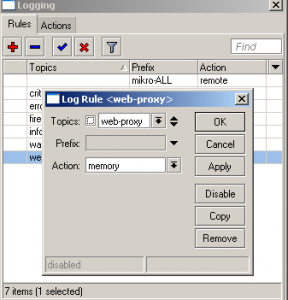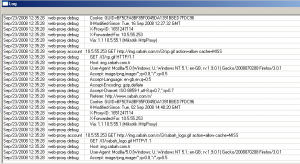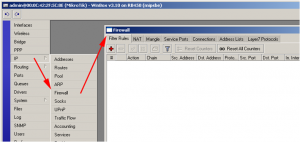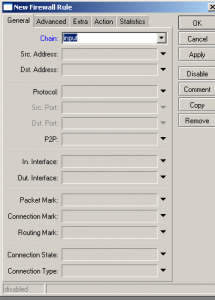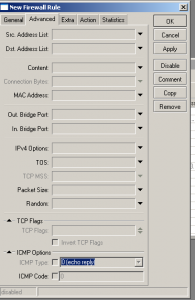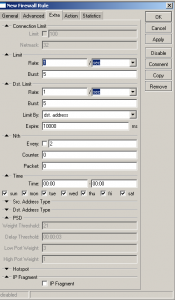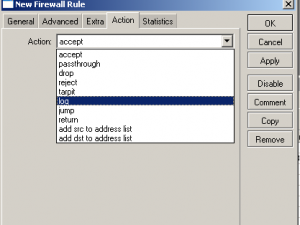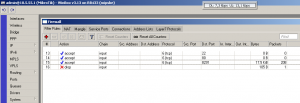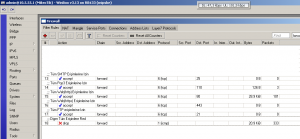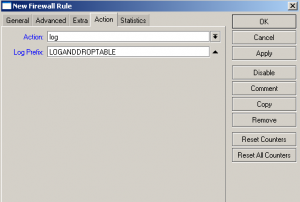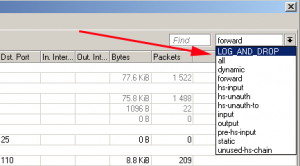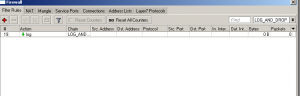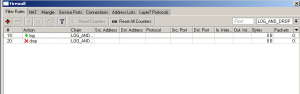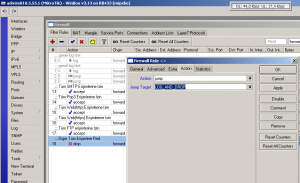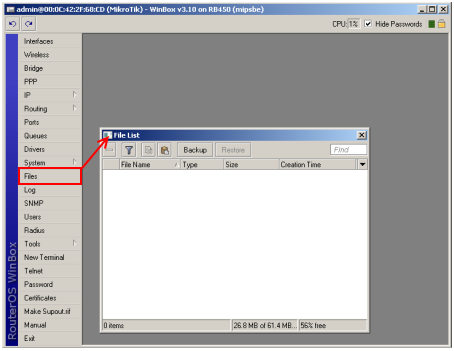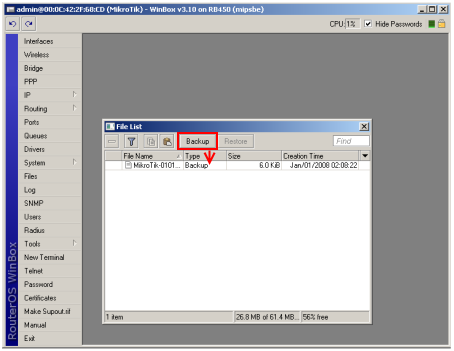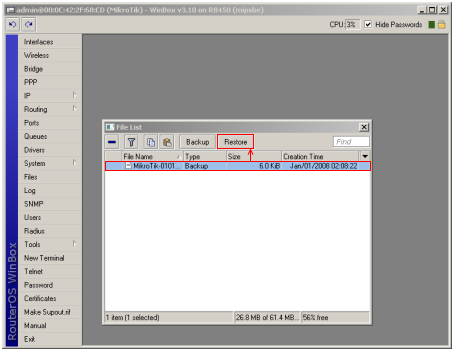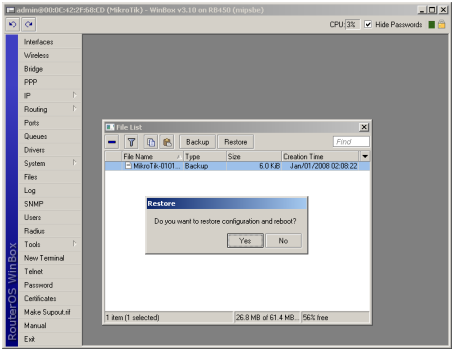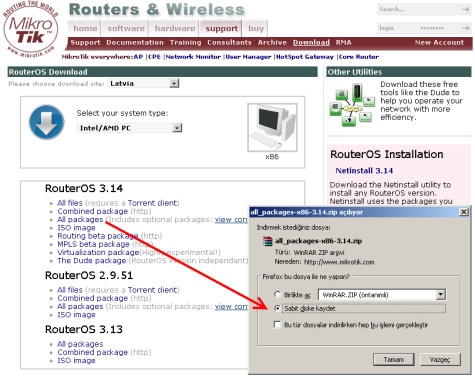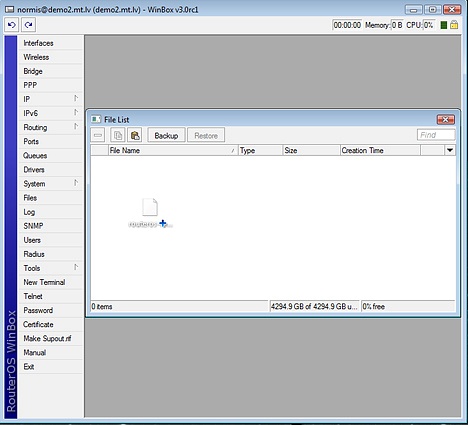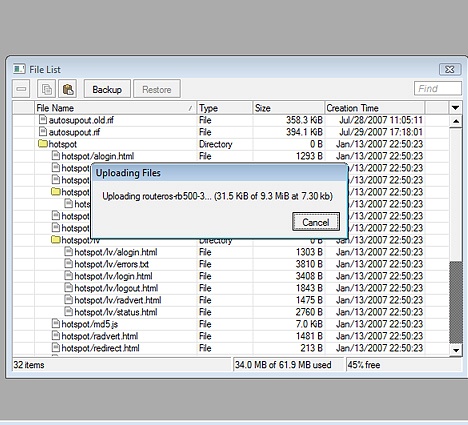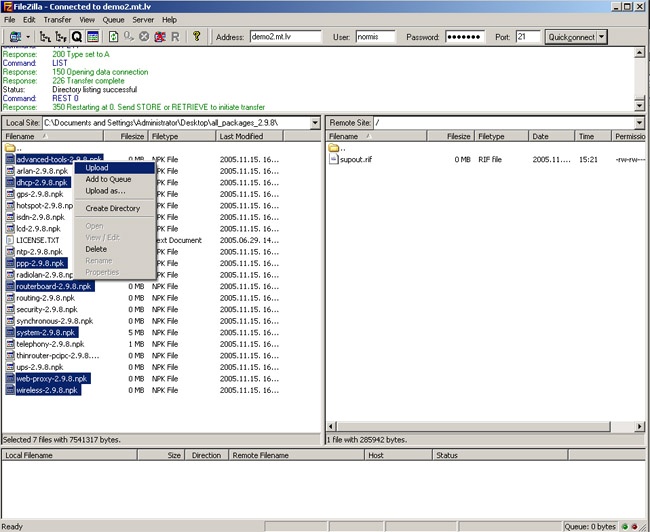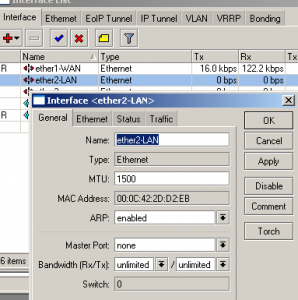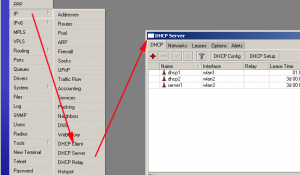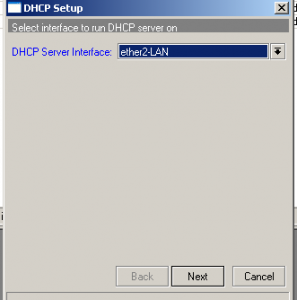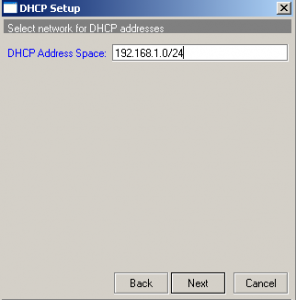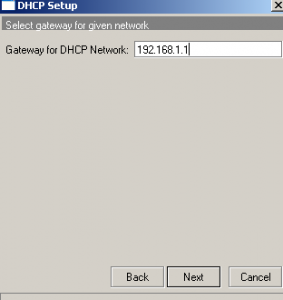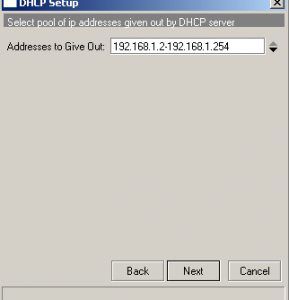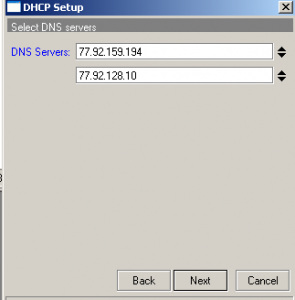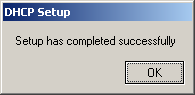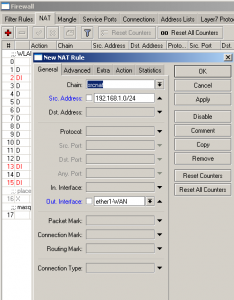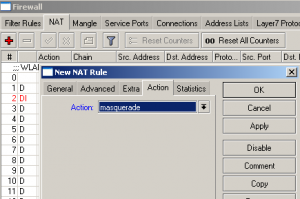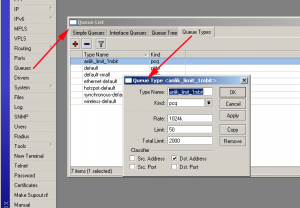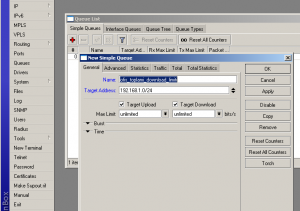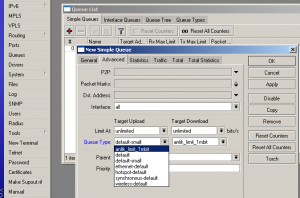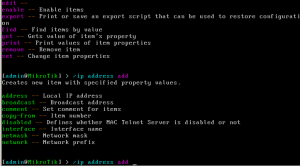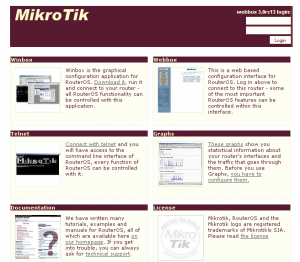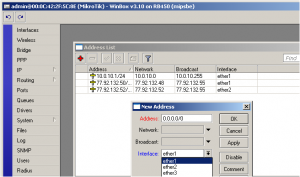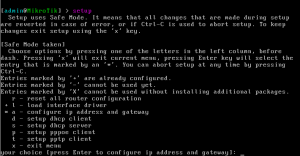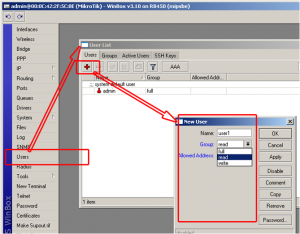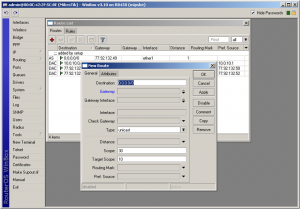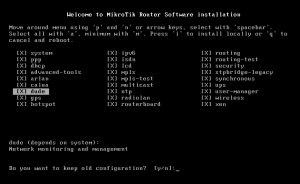Tekrar Merhaba, Wireless konularına geçmeden önce ilk olarak mikrotik firmasının üretmiş olduğu donanımları tanımamız gerekiyor. Bu yazımızda donanımlar hakkında bilgi sahibi olacak ve sonraki uygulamalarda hangi donanımları neden kullandığımıza dair soruları kafamızdan atmış olacağız.
İlk olarak wireless nedir? nasıl çalışır sorularınız için http://www.mikrotik.com.tr/wireless-giris/ adresimizi incelemenizi öneririm. Bu sayfamızda wireless teknolojisi hakkında kısa bilgi bulabilir ve konuya daha hakim olarak devam edebilirsiniz.
Öncelikle Wireless bağlantı şekillerinden bahsedelim.

Point To Point(Noktadan Noktaya) Bağlantı
Noktadan Noktaya bağlantı (P2P – point to point)
Bu modelde karşılıklı 2 noktayı birbirine bağlayabiliyoruz. Bu uygulamada noktalardan biri merkez yani AP(ACCESS POINT) olacaktır. Diğer noktamız ise client(istemci) yani CPE olacaktır.

Point to Multipoint (Tek noktadan çok noktaya) Bağlantı
TekNoktadan Çok Noktaya Bağlantı (P2MP – point to multipoint)
Bu modelde P2P uygulamasındakinden tek fark olarak merkez(AP) noktaya birden fazla client(CPE) erişmektedir.

Backbone + P2MP Bağlantı
Backbone + P2MP Bağlantı
Tek noktadan gelecek olan bağlantıyı pek çok noktaya dağıtmayı hedeflemektedir. Wireless 1 makalemizdeki 2. şeklimizi incelerseniz bu uygulamaya oldukça yakındır. Örnek olarak uzaktaki bir noktaya iletişim kurabilmek için 30 adet farklı uzun mesafe sistem kurmak yerine uzak mesafe için tek bir sistem kurarak yakın noktadan CPE noktalara dağıtmak çok daha doğru bir metoddur.
NSTREME
Bu teknoloji mikrotik tarafından tescil edilmiş ve patent altında korunmakta olan bir teknolojidir. Uygulamada verinin birden fazla anten üzerinde TRANSMIT ve RECEIVE noktalarını ayırmak sureti ile wireless teknolojisinin üst limitlerini aşmayı sağlar. Örnek olarak tek bir wireless kart üzerinden maksimum 54 Mbit kapasite taşımanız mümkün olurken, NSTREME teknolojisi sayesinde 60-70 mbit seviyelerine erişmeniz mümkündür.
WDS – MESH NETWORK – ROAMING
Bu konuda en güzel örnek GSM şebekelerini gösterebiliriz. Örnek olarak cep telefonunuz sürekli açık ve siz şehirler arasında gezmenize rağmen sürekli olarak bağlantınız kesilmeden görüşmeye devam edebiliyorsunuz. Bu gezme sırasında farklı baz istasyonlarına(bizim örneğimizde AP noktaları olarak düşünelim) bağlanarak hem bağlantınız değişmeden hemde kesintisiz olarak iletişimi sürdürebiliyorsunuz.
Bu konuda bir üniversite kampüsü içerisinde kuracağımız wireless wds network sayesinde elinizde notebook’u hiç kapatmadan bir binadan başka bir binaya geçmeniz mümkün oluyor. Bu sayede hem wireless erişiminiz kesilmez, hem IP adresiniz değişmeyeceği için bağlantınız sorun yaşatmaz.
Yukarıdaki örnek bağlantılardan göreceğiniz üzere en üst seviyede 2 tip kullanım modeli bulunmaktadır. AP ve CPE. Mikrotik’in tüm ekipmanları siz nasıl düzenlemek isterseniz hem AP hemde CPE olarak çalışabilmektedir. Amacınıza uygun olan sistemi yapılandırırken donanımların belirlenmesi sırasında kapasite ve kullanımları baz alarak donanım tercih edebilirsiniz.
Bir AP sistemi Routerboard + RADIO KART + ANTEN bileşenlerinden oluşur demiştik. CPE cihazıda aynı parçalardan oluşur. Fakat Cihazın CPE yada AP olarak görev yapacağına Routerboard üzerindeki ROUTEROS işletim sisteminin ayarlarından ihtiyacımıza göre seçerek şekillendirebiliyoruz.
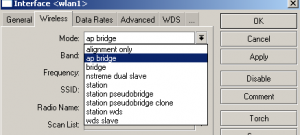
RouterOS Wireless MOD seçimi
Şekilde gördüğünüz üzere bir routerboard ekipmanını 9 farklı kullanıma göre yapılandırmanız mümkündür. Biz şimdilik AP, CPE üzerinde duracak ve donanımları bu uygulamaya göre tanıtacağız.

Mikrotik Uygulama Örneği
Yukarıdaki resimde mikrotik ekipmanları tarafından oluşturulmuş bir set göreceksiniz. Bu seti oluşturan parçalar:
1 adet OUTDOOR KUTU (dış kullanım için rüzgar-sıvı geçirmez kutu)
1 adet RB333 Routerboard (3 adet radio kart ve anten takabiliyoruz)
1 adet 1 adet RADIO KART(board’ın altında kaldığından göremiyoruz)
1 adet PIGTAIL (radio kart’a takılan ve parlak metal ucu ile kutunun dışına monte edilmiş ara kablo)
1 adet ADAPTÖR (18-24-48 volt kapasitelerine göre kullanılacak anten sayısı ve POE mesafesine göre değişir)
1 adet POE dönüştürücüsü(power over ethernet çeviricisi)
Bu şemadaki parçalara 1 adet anten ekledikten sonra sistemi AP yada CPE olarak kullanabilirsiniz.

Mikrotik Wireless RB333 + RB52H
Bu resimdede bir üsttekinden farklı olarak toplamda 3 adet RADIO KART takılmış ve 3 tane anten girişi oluşturulmuştur. Bu cihazı 1 noktadan erişim almak, 2 farklı noktaya erişim vermek üzere veya 2 noktadan erişim almak 1 noktaya erişim vermek yada 3 noktaya erişim vermek üzere düşünebiliriz.
Yukarıdaki örneklerden sonuç olarak her noktadan noktaya veri taşıma işi yapacağımızda her nokta için mutlaka en az 1 adet RADIO KART ve 1 adet ANTEN ihtiyacımız oluyor. Fakat ROUTERBOARD konusunda modeline göre 1-4 arasında RADIO KART girişi bulunan kartları tercih ederek daha az ROUTERBOARD kullanabiliyoruz.
Anten konusu ise kendi içerisinde ayrı özellikleri olan bir konudur. Antenler PANEL, DIRECTIONAL, OMNI DIRECTIONAL, SECTORAL olarak ayrılırlar. Panel ve directional antenler 5-6 derecelik açılar ile yayın yapar ve yayın alırlar, bu sayede uzun mesafelere sinyal taşıyabilirler. P2P noktalarda panel ve directional antenler tercih edilir. OMNI antenler ise 360 derecelik yayın alanına sahiptirler. Bu nedenlede kısa mesafelerde çalışabilmektedirler. Sectoral antenler ise 30-45-60-90-120-180 derecelik açılara göre yayın yapabilirler. Açı ne kadar büyürse yayın mesafesi kısalacaktır.
Şimdi Routerboard model ve özelliklerine değineceğiz. Aşağıda sadece güncel ve son çıkmış olan kart modellerine değineceğim. Daha eski kartlar ve kullanımları es geçiyorum. Level olarak belirttiğimiz değerlerin içeriklerini Mikrotik Lisansları başlıklı yazımızdan inceleyerek kapsamlarını görebilirsiniz.
Routerboard 411A (RB411A):1 radio kart ve ethernet, 300mhz cpu, 64mb ram, NAND disk, LEVEL 4.
Kısa mesafeli ve normal trafik taşınması gereken noktalarda P2P çözümleri için AP/CPE olarak kullanabilirsiniz.
Routerboard 411AH (RB411AH): 1 radio kart ve ethernet, 680mhz cpu, 64mb ram, NAND disk, LEVEL 4.
Uzun mesafeli ve yüksek trafik taşınması gereken noktalarda P2P çözümleri için AP/CPE olarak kullanabilirsiniz.
Routerboard 433 (RB433): 3 radio kart ve ethernet, 300 mhz cpu, 64mb ram, NAND Disk, LEVEL 4.
Kısa mesafeli ve düşük trafik taşımayı planladığınız wireless projelerinizde tercih edebilirsiniz. 3 anten takabiliyoruz.
Routerboard 433AH (RB433AH): 3 radio kart ve ethernet, 680mhz cpu, 128mb ram, NAND, MSD Disk, LEVEL 5:
Bu sistem şuandaki en iyi performansa sahip Wireless AP/CPE sistemidir. Micro SD Disk takabilirsiniz. Uzun mesafe ve yüksek trafik taşıma performansı sayesinde en iyi kapasiteyi sunar.
Routerboard 493AH (RB493AH): 3 radio kart, 9 10/100/1000 Mbit Ethernet port, 680mhz cpu, 128mb ram, NAND, MSD Disk, LEVEL 5.
Bu cihaz ofis ve datacenter uygulamaları için biçilmiş kaftandır. Ofis networkünün yönetimi ve aynı cihaz üzerinden wireless erişimi sağlanarak güvenlik takibi yapılabilmesini sağlar. Özel indoor kullanım kutusu sayesinde oldukça şık donanımdır.
Routerboard 600A (RB600A): 4 radio kart, 3 10/100/1000 Mbit Ethernet port, 400mhz cpu, 128mb ram, NAND Disk, LEVEL 4.
4 anten gereken projeler için uygun çözümdür.
Anakartlarımızı tanıttıktan sonra üzerine takabileceğimiz radio kart ekipmanlarınıda iletelim.
RB52: 100mw kapasiteli MPCI(miniPCI) radio kartıdır.
RB52H: 350mw kapasiteli MPCI(miniPCI) radio kartıdır.
Örnek kullanımlar:
İlk örneğimizde tek bir P2P çalışmasını düşüneceğiz. Aradaki mesafe 4-5 km ve taşımak istediğimiz trafik 20 mbit kapasitelerinde olursa:her bir nokta için 1 adet RB411A, 1 adet RB52 yeterli olacaktır. Setimizi tamamlamak için KUTU + PIGTAIL + ADAPTÖR + POE ÇEVİRİCİ almayı unutmamalıyız.
Eğer mesafe ve kapasitemiz artarsa bu durumda RB411AH seçmenizi öneririz.
İkinci örneğimizde ofisimizde bulunan noktadan birbirine zıt 2 farklı noktaya erişim vermek istersek. Bu uygulama P2MP olacaktır. Bu durumda ilk örnekteki setlerden 2 adet CPE noktalarımız için almamız gerekiyor. MErkez yani AP noktamız için ise daha fazla radio kart takabileceğimiz bir ana kart tercih etmemiz gerekiyor. Örnek olarak RB433 veya RB433AH kartlarını tercih edebiliriz.
Üçüncü örneğimizde ise biraz daha karmaşık bir şema çıkartalım karşımıza.

Örnek 3
Bu örnekte ise merkez noktamızdan P2P ile bir baz istasyonumuza veri taşıyoruz. Baz istasyonumuz üzerinde ise 3 adet sektörel anten kullanarak kapsama alanımızı genişletebiliriz. Baz istasyonu noktamızda RB600A veya 2 adet RB433AH kullanarak fazla anten sayımıza uygun cihazları sağlayabiliriz. CPE noktalarında ise yüklü miktarda trafik kullanacaksak RB433AH, düşük trafik taşıyacaksak RB411A serilerini seçmeniz uygun olacaktır.
Bu cihazları sponsorlarımızdan http://www.wireless-turkiye.com firmasından temin edebilirsiniz.
]]>