Bu uygulamamızda amaçlarımız;
- Bir ofiste 2 ve daha fazla sayıdaki personele internet erişimi sunmak.(örnek 1000 kullanıcı içinde olabilir)
- Tüm bilgisayarların ip kayıtlarını tek bir sistemden yönetmek ve izlemek.
- Kullanıcılara sunacağımız internet bağlantısını kişi veya kullanım ihtiyaçlarına göre limitlemek.
şeklindedir. Amacımıza ulaşabilmek için üzerinde RouterOs çalışan en az 2 adet ethernet kartı olan bir sistem. Bir internet bağlantısı ve 2 ve daha fazla sayıda kullanıcı.
Uygulama bir ofiste, internet cafelerde, evde ve ihtiyaç duyabileceğiniz ufak networklerin tamamında işinize yarayacaktır.
Uygulamalar teknik dökümantasyonlardan öte, gerçek hatta, ofiste-evde-okulda ihtiyaç duyabileceğimiz örnekleri daha iyi anlatabilmemiz için teknik dökümantasyonlarda aktarmaya çalıştığımız komutların örneklerle sunulmuş dökümanlarımızdır. Uygulamalarda internet çalışma yapısı, ip adresi düzenlemeleri, mikrotik’in kurulma ve yönetim ile ilgili özellikleri bildiğiniz varsayılmaktadır. Bu konular hakkında bilgi için diğer makalelerimizi inceleyebilirsiniz.
1. Adım; ADSL veya internet bağlantısı sağlayan ekipmanınızın ve Mikrotik’in 2. ethernetine sadece bu 2 cihaz birbiri ile haberleşebilsin diye özel bir ip adresi vereceğiz.
GRAFİK BİR — NETWORK GENEL
2. Adım: Mikrotik üzerindeki interface düzenlemelerimizi kontrol edelim. Hatta isimleri karışmasın ve daha kolay yönetebilmemiz için isimlerini düzenleyelim. Ardından IP adreslerimizi düzenleyeceğiz.
3. Adım: Mikrotik üzerindeki ip adreslerini ana network grafiğimizdeki gibi değiştirelim.
4. Adım: Öncelikle Lokal network üzerinde çalışması için bir DHCP Server yapılandıracağız. Bu sayede ağımızda bulunan kullanıcılar için tek tek ip ayarları ile ilgilenmemize, bir ip veya güvenlik düzenlemesi için tüm ağ üzerinde tek tek uğraşmaya gerek kalmayacaktır. Aşağıdaki grafikte Setup butonu tüm ayarları adım adım bizim için teyid edecek ve sistemdeki düzenlemelerini yapacaktır. Örneğimizde lokal ağ olarak 192.168.1.0/24 networkünü vereceğiz. Kullanıcıların bilgisayarlarına DHCP server bu ip aralığından dağıtım yapacaktır.
5. Adım: Kullanıcılarınız DHCP üzerinden DNS server bilgilerinide otomatik olarak alabilirler. Bu bilgiler için DHCP Server ayarlarındaki parametreleri de güncelleyelim. Örneğimizde Türk Telekom’un dns server ip adreslerini kullanmaktayız. Dilerseniz sorunsuz çalışan farklı dns sunucularıda kullanabilirsiniz.
Bu arada Mikrotik kendi üzerinde sorunsuz çalışabilen bir DNS sistemide sağlamaktadır. Bu ihtiyaç için bizzat mikrotik’in üzerindeki uygulamayıda kullanmanız mümkündür.
6. Adım: DHCP Server’ımızı tamamladık, şimdi sıra IP-> FIREWALL -> NAT sekmesi üzerinden kendi ağımızdan gelecek internet bağlantı taleplerine cevap verebilmek için gerekli olan ayarları tamamlamakta. Bu işlemde Source-NAT tekniği ile ağımıza MASQUERADE tipi ile erişimi dağıtacağız. NAT ve MASQUERADE bu kullanımlarda tüm dünyaca kullanılan standart bir teknik olup detayları hakkında farklı kaynaklardan bilgi alabilirsiniz. Firewall üzerinde NAT kuralı girerken Out Interface olarak ether1-WAN interface’ini seçmiş durumdayız. Bu sayede sadece kendi ağımızdan gelip, dış internet’e giden paketler için bu kuralın geçerli olacağını hatırlatırız.
Şuana kadar yaptığımız ayarlar ile ofisteki ağınıza otomatik ip dağıtmış ve gelen talepleri internete çıkartmayı başarmış olduk.
Şimdi sıra ağımızdaki bazı kullanıcılara veya tüm kullanıcılara upload-download limitlerini tanımlayarak ana internet bağlantımızın optimum hallerde kullanımını sağlamakta.
Bunun için QUEUES bölümünden faydalanacağız.
7. Adım: Bağlantı başına limit uygulama işlemi sayesinde toplam 4 mbit olan ADSL hattımız ile aynı anda 1 kullanıcımızın çekebileceği maksimum veri hızını 1 mbit olarak sabitlemiş olacağız. Bu sayede tek bir kullanıcı yüzünden tüm internet erişimi tüketilmemiş olacaktır.
8. Adım: 7. adım içerisinde anlık bağlantı için bir tip yarattık. Bu adımda ise bu tip’i tüm kullanıcılarımıza uygulayacağız. Bunun için yeni bir Simple Queue ekliyoruz. Bu queue ekleme işleminde target-address kısmı bu kuralın gerçeli olacağı ip aralığını belirtmektedir. Queue listesinde uygulama şekli üstten aşağıya doğrudur. Yani üst sırada bulunan 192.168.1.0/24 networkü için yazılmış bir kural alt sıradaki 192.168.1.1/32 için yazılmış bir kuralın çalışmasını engelleyecektir. Bu nedenle az kapsamlı kuralları üst sıralarda yazarak daha geniş kapsamlı kuralları alt sıralarda yazmak kullanım açısından daha doğru olacaktır. Bu uygulamada şimdilik tek kural kullanacağız. Trafik limitleme ile ilgili diğer örneklerimizde bu konularda daha kapsamlı inceleyebilirsiniz.
Bu uygulamamızda tüm ofisinizdeki internet erişimini bir Mikrotik Router üzerinden taşıma, limitleme işlemlerini tamamlamış durumdasınız.
Sorularınızı bize iletebilirsiniz.

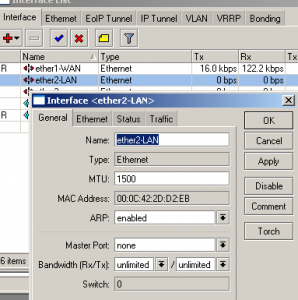

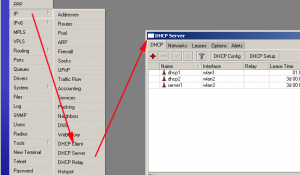
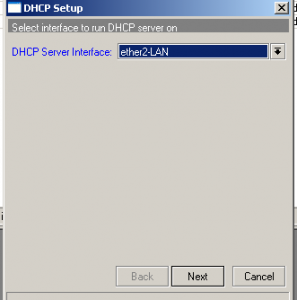
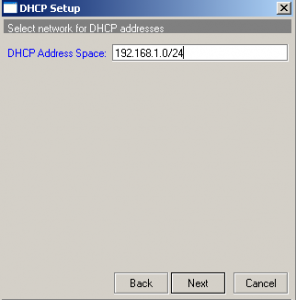
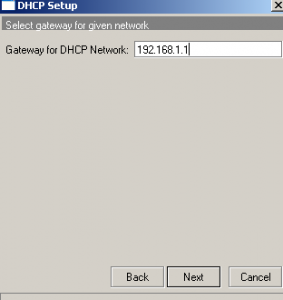
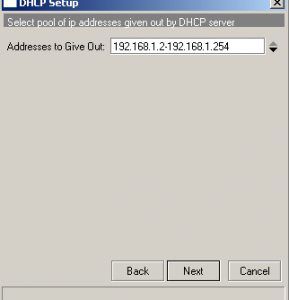
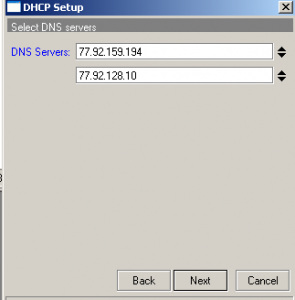
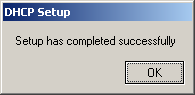
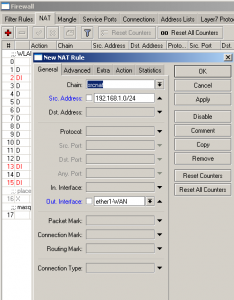
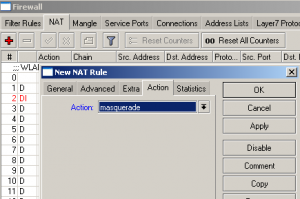
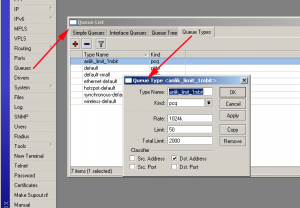
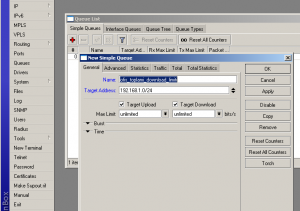
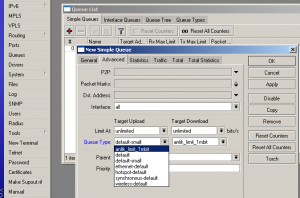
Bu uygulamada ofisteki kullanıcıların erişimlerini kayıt altında tutma şansımızda bulunuyor mu?
Bu konuda Web Proxy kategorisindeki dökümanlarımızı inceleyebilirsiniz.
[...] ofislerdeki bilgisayarlar arasındaki trafiği limitlemek isterseniz http://www.mikrotik.com.tr/uygulama-1-ofisler-icin-network-paylasimi-nat-dhcp-trafik-limitleme/ adresindeki dökümanımızı incelemenizi [...]
Sizin dediğiniz gibi yaparsak eger, Clint PC ler mikrotik i gateway olarak almaz değilmi ? gatawey i mutlaka benim server in ip sini alması gerekiyor. Clint Pc ler interneti ( Gatawey )benim server üzerinden alması gerekiyor …